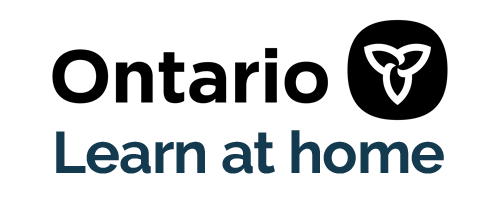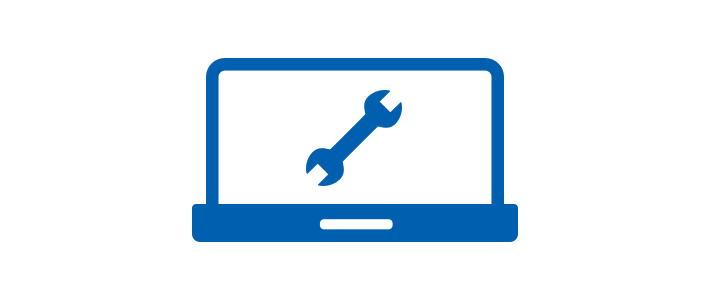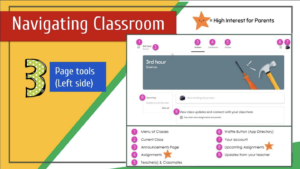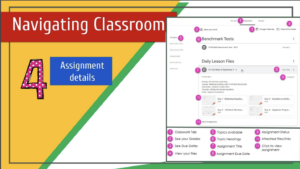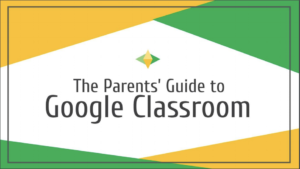
Download The Parents’ Guide to Google Classroom if you’d like a slideshow of this document.
What is Google Classroom?
Think of Google Classroom (GC) as your child’s digital link to learning. Teachers use Google Classroom to share assignments, homework, newsletters and much more with students AND parents!
Getting started
Your child was provided with a secure login and password that is unique to them. You can check with their teacher if they need help with their account.
At the WRDSB, the student usernames are the first four letters of the last name, first initial, and the last four digits of their student number like so: lastf1234@wrdsb.ca.
Option 1: Log into Google Apps for Education
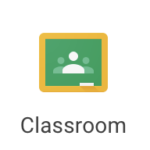
You can also log into Google Classroom directly.
- https://google.wrdsb.ca/
- Type in your student username (
lastf1234@wrdsb.ca) - Follow the instructions for entering the password
You are now logged into your child’s Google Apps for Education account! From here, you have many choices, but to get to Google Classroom:
- Choose the waffle (9 squares) icon to see all the G Suite products
- Choose the Google Classroom Icon
- Choose the class you’d like to view
Option 2: Log into Google Classroom directly
When you log into any Google App in your browser, you’re logged into all the apps. From Google Classroom you can use the waffle to access any other Google App.
- https://classroom.google.com/
- Type in your student username (
lastf1234@wrdsb.ca) - Follow the instructions for entering the password
Navigating Classroom
Page tools are on the left in the “hamburger menu” (three horizontal lines at the top left).
The current class displays the title, upcoming assignments and updates from your teacher. It also has links to Stream (the announcements page), Classwork (assignments) and People (teachers and classmates).
You’ll also have the waffle with all the G Suite applications, and your child’s account.
Stream (Announcements)
While the most current announcements show on the main page, you can access all the announcements on the Stream link.
Classwork (Assignments)
In the Classwork tab, you will find new links for Viewing your work, Google Calendar (for this class) and Class Drive folder and a list of links on the left to all available topics (created by the teacher).
You will also find lesson files that may include attachments and an assignment, its status, due date, and any attached files/links. You can view the assignment on its own.
Access Anywhere
You can access Google Classroom from any device – smartphone, tablet, or desktop. Google also provides Google Apps on the Apple App Store or on Google Play so your child can edit Google assignments from any device that’s connected to the internet.
Source: Reproduced and modified with thanks to Bill Vacca Assistant Principal, CAT K-12 Instructional Technology Admin, Centre for Advanced Technology, New York